PLEASE NOTE: Facebook flow is an add-on/opt-in service. If you do not have a 'Facebook Feed' option available in your website backend then you do not currently have this feature available on your account. Please contact our team for pricing or if you would like it added.
Our team is also available to help you with the setup if required. Please don't hesitate to contact us if you need help.
Step 1: Login to your website and find the Facebook Feed Menu
To add your Facebook feed to your site, the first thing you need to do is login to your website. You can do this by just adding /login to the end of your website domain.
Type in yourdomain/login into the URL bar of your browser. If for example your website domain is "petersplants.com.au" then enter petersplants.com.au/login into the URL bar of your browser. You should be presented with a login page.
Enter your login and password and login to your website.
Step 2: Create a New Facebook Feed
If your account is eligible for to have the Facebook Feed add-on on your site, it’s time to create your Facebook feed.
First, go to the Facebook Feed » All Feeds menu from your website dashboard. If you don't know how to access your dashboard. Click here.
On the new page, just click on the Add New button at the top.

Next, you can pick the type of Facebook feed that you want.
There are 9 different options to pick from here, such as timeline feeds, reviews feeds, photos feeds, albums feeds, videos feeds, and much more. If you are unsure about which feed type to select choose 'Timeline'.
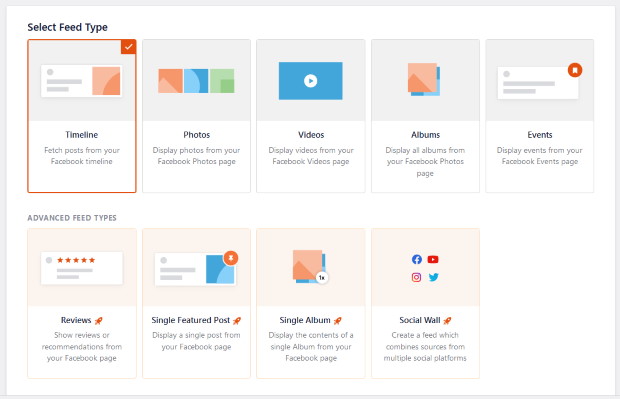
To proceed, you can just pick the feed type that you want and then click on Next.
For this tutorial, we’ll be using a timeline feed.
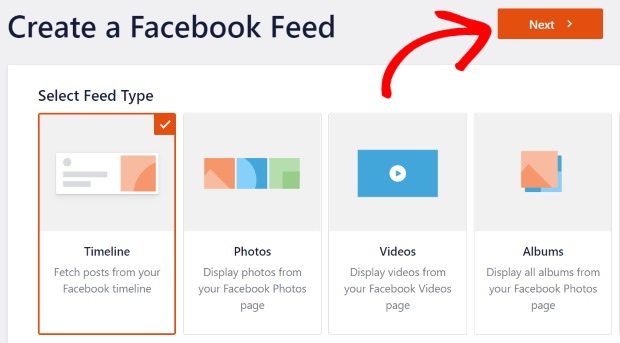
And now you’ve created your new Facebook feed. After this, you can go ahead and connect it to Facebook in step 3.
Step 3: Connect Your New Feed to Facebook
If you want your feed to display content from Facebook, you’ll have to connect it to a Facebook page or group first.
To get started with that, click on the Add New button.

After that, the plugin will ask you to pick between a Facebook group or page. Just select the option you prefer and then click on Connect. For most clients you will be adding a Page.

Now, the plugin will send you to Facebook so you can choose the page or group that you want to connect to your feed.
On the popup, just select the Facebook page or group and then click on Next.

The plugin will now ask for read-only access to your Facebook account so that it can show your Facebook posts.
With this access, it can only read your posts and can’t actually make any changes. So, Custom Facebook Feed Pro is completely safe.
Now just click on Done to give the read-only access.
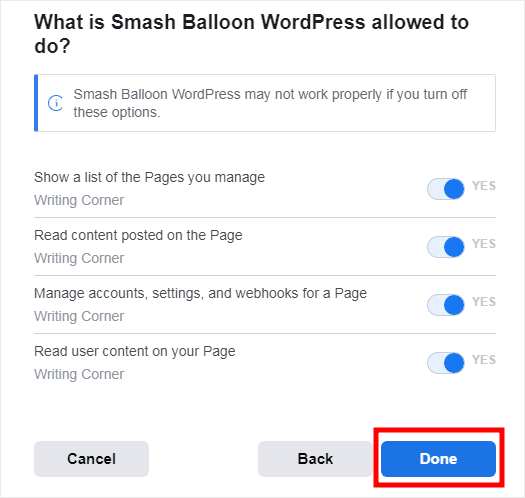
This will bring you back to your website. Here, just click on the Add button to add the Facebook page or group as a source.

With that, you can just click on the Next button to finally connect your feed to Facebook.

After creating your feed and connecting it to Facebook, it’s time to go to step 4, where you can embed your feed onto a page of your website.
Step 4. Embedding Your Feed
Once you have connect your Facebook Feed to your website its time to choose where you would like your feed embedded. You can embed the feed on any page of your website using something called a 'shortcode' this is a small snippet of text that when placed on your website page will turn into your facebook feed when viewed by the public.
All you need to do is put in this snippet of code anywhere on the website you would normally enter text and the facebook feed will appear.
To access your shortcode, in your websites dashboard go to Facebook Feed > All Feeds. You should see a list of all the feeds that you have connected to your website.

Simply copy the shortcode (including the square brackets) or click the square icon next to the code to copy the shortcode to your clipboard.
You can now add this shortcode snippet to any text editor element on your website to have your Facebook Feed show up! Due to the size needed for a standard facebook timeline we recommend keeping in mind the space you will need. We recommend using a full width row when displaying your Facebook Feed for the best user experience.

